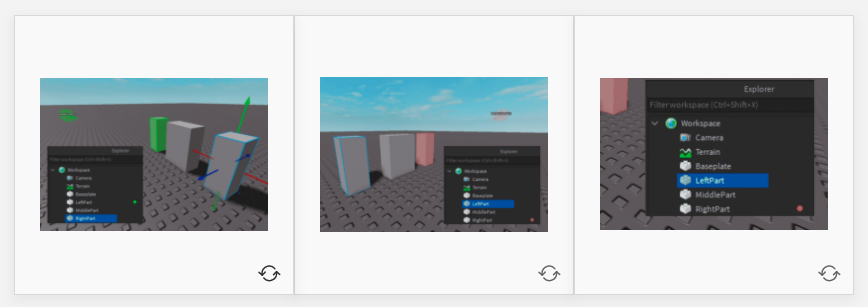Has your child ever wondered how Roblox creators make such large and detailed maps for their games? Well, here's a secret—working together helps!
That’s right, kids can work together in Roblox Team Create to build a detailed and unique game of their own.
What is Team Create?
With Team Create, multiple players can work together in the same game to create impressive and elaborate worlds.
There are a couple of things to note before jumping in, though.
One, only friends can be added to a game with Team Create, so your child will need to make sure they have added whoever they want to collaborate with as a friend within Roblox. To do this:
1. Have your child’s friend send a request.
2. Go to the Roblox website and log into their account.
3. In the menu on the left-hand side of the screen, select “Friends.”
4. At the top of the “My Friends” page, click the “Requests” tab.
5. Click the “Accept” button from anyone you know and want to collaborate with.

The second thing, before getting started, Team Create requires the game be published first (but it doesn’t have to be public!)
How to Turn on Team Create in Roblox Studio
1. Open Studio, then click the “New” tab on the left-hand side of the screen.
2. Select the “Baseplate” template to create a new game.
3. Go to “File > Publish to Roblox To…” and then click “Create new game…” in the bottom left of the publish window.
4. Come up with a name for the game and click “Create.”
5. Go to the “View” tab and click “Team Create.”
6. Click “Turn On” in the new window.
(Note that when Team Create is turned on, the game will close and reopen in order to apply the new Team Create settings.)
If a project has already been set up and after published, go to the toolbar, select View and then Team Create.
How to Add Collaborators
1. In the “Home” tab, open the “Game Settings.”
2. Open the “Permissions” tab, then under “Collaborators,” search and select each player to add them by username. Once selected, players will show up listed under “Users.”
3. Click the “Play” drop-down and click “Edit” to change it for each player.
(Reminder—if the dropdown that says “Play” is grayed out, that means that you can’t make that player an editor because you aren’t friends on Roblox. Try sending another friend request and make sure their acceptance goes through. Then, restart Studio and try again.)
4. Once all players are listed as editors, click “Save.”
How to Join the Team Create Game
At this point, everyone should be able to join the game to work together, which means that kids should be able to create a more detailed world quicker than they could as just a single creator.
To join together:
1. Open Studio and then click the “My Games” tab on the left-hand side of the screen.
2. Click the “Shared With Me” tab across the top of the screen.
3. Click on the world.
Working Together in Team Create
There are a lot of useful features of Team Create that will help creators see what each other is working on in real-time. For instance, each player will be assigned a color in the Team Create window for better visibility.
Then, when a part is selected, it will still show up with a small blue selection outline and highlighted blue in the explorer—just like it would outside of Team Create. Everyone else in the game will see the part highlighted in that particular user’s color in both the same and Explorer.